Содержание
Режим «Аккредитация»
Рабочая область
В данном режиме происходит создание бейджей на ранее созданные мероприятия, их печать, активация, блокировка, удаление бейджей. Переход в данный режим осуществляется через выпадающее меню, находящееся на панели быстрого доступа (рис.5.1).
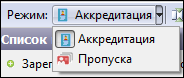
Рис.5.1 Выбор режима
Рабочая область разделена на два окна: «Список бейджей» и «Зоны доступа и проходы».
В окне «Список бейджей» отображаются все ранее созданные бейджи, создаются новые, происходит печать, активация и блокировка бейджей (рис.5.2).
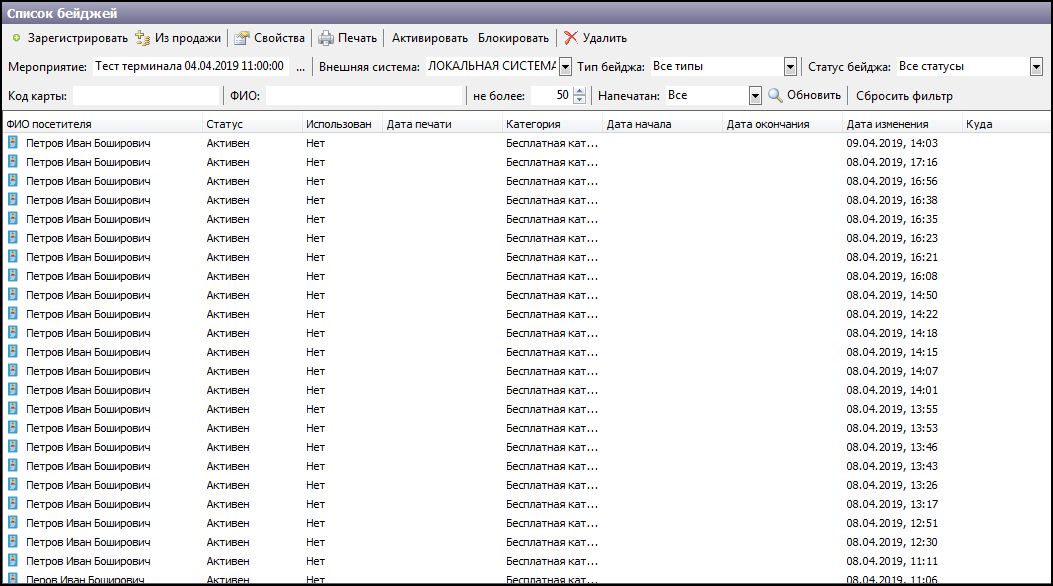
Рис.5.2. Окно «Список бейджей»
В окне «Зоны доступа и проходы» просматриваются зоны доступа, события и услуги, доступные для этого бейджа, фиксируются совершенные по бейджу проходы (рис.5.3).

Рис 5.3 Окно «Зоны доступа и проходы»
Также в данном окне отображается фотография посетителя (рис 5.4).

Рис.5.4. Фотография посетителя
Создание бейджа
Для создания бейджа нажмите кнопку «Зарегистрировать» в окне «Список бейджей». После этого откроется окно «Создание бейджа» (рис 5.2.1).
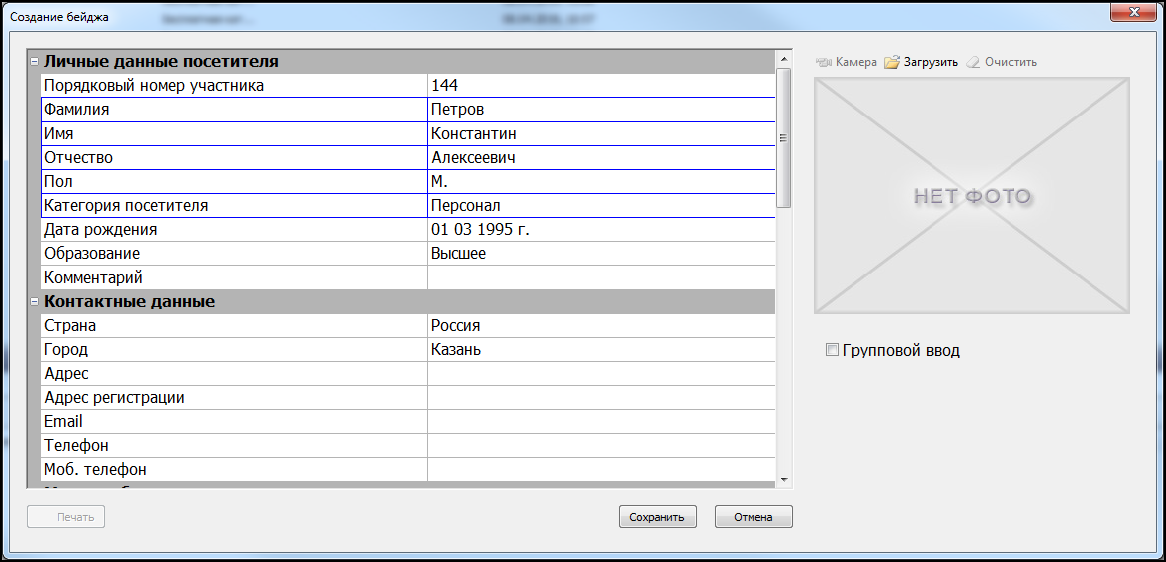
Рис.5.2.1. Окно «Создание бейджа»
В появившемся окне необходимо заполнить обязательные поля (выделены синим цветом), остальные поля заполняются по необходимости. В случае, если не все обязательные поля заполнены, система не позволит сохранить бейдж. Настройка обязательных полей описана в руководстве менеджера по работе с аккредитацией.
Также в этом окне есть возможность сфотографировать пользователя или загрузить уже готовую фотографию для печати и отображения в системе.
Создание значений выпадающего списка для полей:
- «Категория посетителя»,
- «Страна»,
- «Должность»,
- «Тип бейджа»,
- «Структурное подразделение»,
- «Категория»,
- «Организация»
- описано в руководстве менеджера по работе с аккредитацией.
Если все необходимые поля заполнены, то нажмите кнопку «Сохранить». После сохранения бейдж добавится в список ранее созданных бейджей. Поля «Тип бейджа», «Категория» и все поля раздела «Документ» будут не доступны для изменения.
Создание нескольких бейджей
В случае, когда необходимо создать группу бейджей, отличающихся только ФИО посетителя, используется функция «Групповой ввод». Для создания группы бейджей необходимо поставить галочку «Групповой ввод» в окне «Создание бейджа». (Рис 5.3.1)

Рис.5.3.1 Функция «Групповой ввод» используется
После заполнения необходимых полей требуется нажать кнопку «Сохранить». После сохранения фотография посетителя, поля «Фамилия», «Имя», «Отчество» очистятся для ввода данных следующего посетителя, остальные поля останутся без изменений. Зарегистрировав нужное количество посетителей закройте окно, или нажмите на кнопку «Отмена».
Редактирование бейджа
Редактирование полей бейджа происходит через окно «Свойства». Открыть его можно двойным кликом по нужному бейджу, в контекстном меню, и нажав на кнопку «Свойства» (рис.5.4.1).
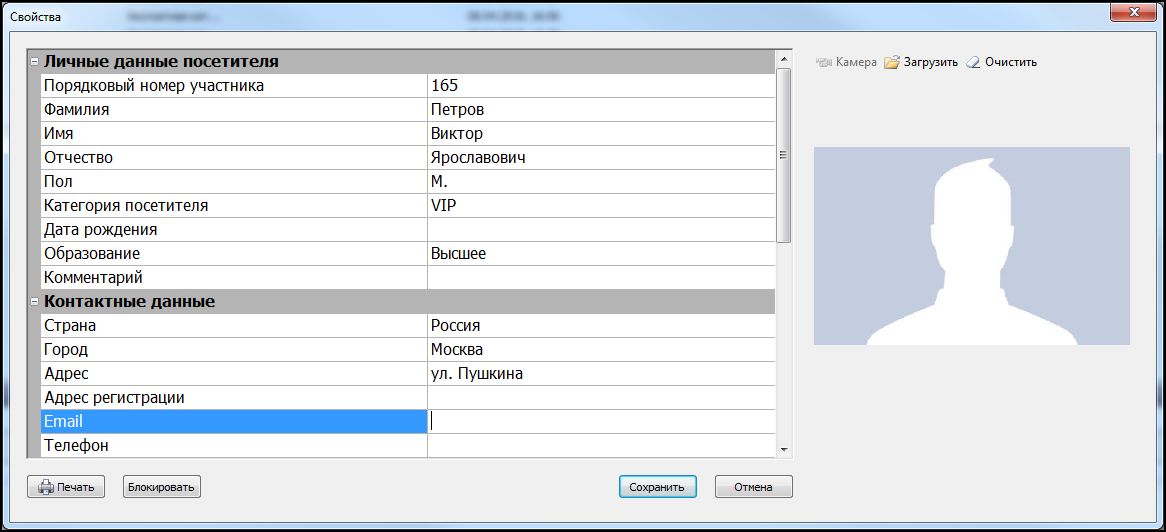
Рис.5.4.1 Окно «Свойства»
В данном окне редактируются все поля, кроме поля «Тип бейджа». Также есть возможность заменить или удалить фотографию посетителя.
Когда все необходимые поля отредактированы, нажмите кнопку «Сохранить». После сохранения бейдж отобразится в списке ранее созданных бейджей.
Также в окне свойств бейджа присутствует кнопки «Печать», позволяющая напечатать бейдж, и кнопка «Блокировать», меняющая статус бейджа.
Помимо окна свойств, изменять статус бейджа можно через кнопки «Активировать», меняющую статус бейджа на «Активен», и «Блокировать», меняющую статус беджа на «Заблокирован» в окне «Список бейджей» (рис.5.4.2).
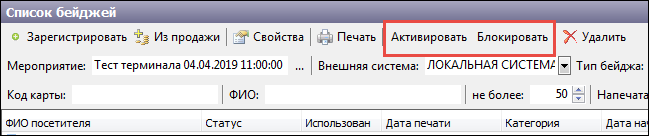
Рис.5.4.2 Кнопки изменения статуса бейджа
Настройки статусов бейджа описаны в руководстве менеджера по работе с аккредитацией.
Печать бейджа
Печать бейджа осуществляется через окно «Печать бейджа». Перейти в него можно, нажав на кнопку «Печать» в списке бейджей и в окне «Свойства» (рис.5.5.1).
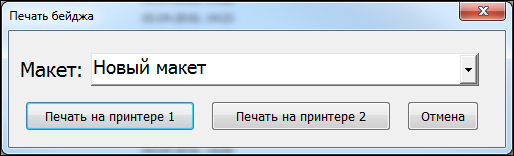
Рис.5.5.1 Печать бейджа
В выпадающем окне необходимо выбрать нужный макет печати. Далее нажмите на кнопку, соответствующую нужному принтеру, и бейдж отправится на печать.
Удаление бейджа
Для удаления бейджа выберите его в списке бейджей и нажмите кнопку «Удалить» в окне «Список бейджей», или выберите пункт «Удалить» в контекстном меню (рис.5.6.1).

Рис.5.6.1. Удаление бейджа через контекстное меню
В открывшемся окне подтверждения нажмите кнопку «Да» для удаления. Для отмены нажмите «Нет» или закройте окно.
Фильтр отображения бейджей
В окне «Список бейджей» также отображена панель фильтров (рис.5.7.1).
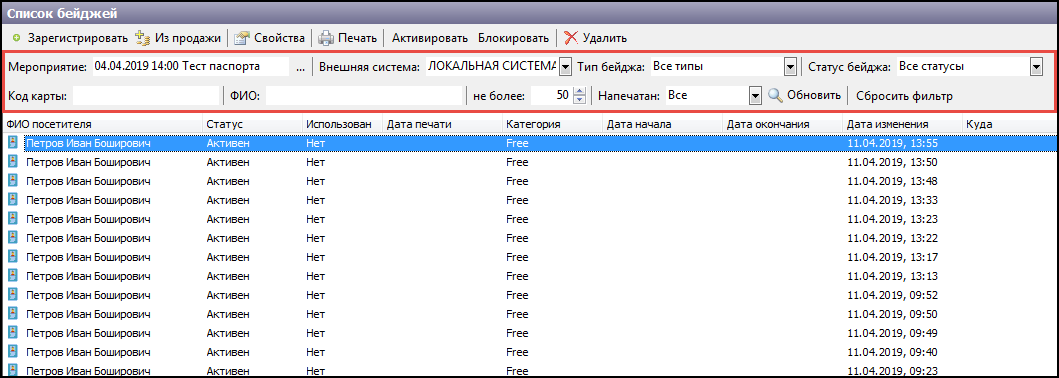
Рис.5.7.1 Панель фильтров
В данной панели выбираются параметры, по которым будет строиться список бейджей. Присутствуют следующие фильтры:
По мероприятию
Данный фильтр отображает бейджи по мероприятию, на которое они созданы. Чтобы перейти в окно «Выбор мероприятия», необходимо нажать на кнопку «…» (рис.5.7.1.1)

Рис.5.7.1.1. Переход в окно «Выбор мероприятия»
В окне «Выбор мероприятия» необходимо выбрать мероприятие из списка, к которому привязаны бейджи, которые необходимо отобразить.
Чтобы найти конкретное мероприятие, введите его название в поле «Наименование» и нажмите «Поиск» (рис.5.7.1.2).
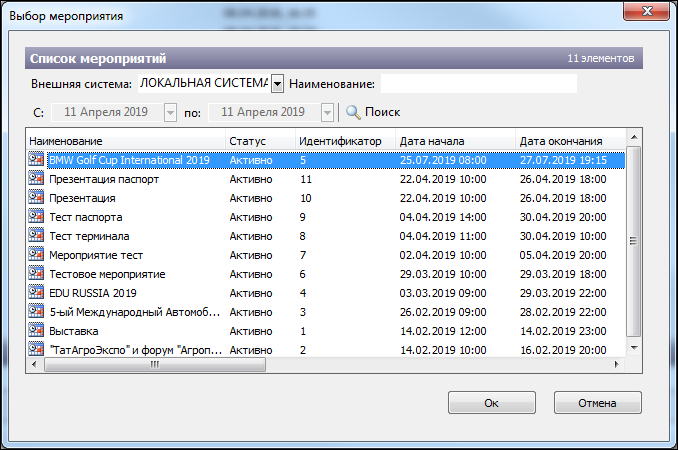
Рис.5.7.1.2 Окно «Выбор мероприятия»
На рисунке 5.7.1.2 мероприятия отображены независимо от их времени проведения, так как кнопки «С:» и «по:» неактивны. Если нажать на эти кнопки, то в выпадающих календарях можно ограничить выводимые мероприятия по датам (рис.5.7.1.3)
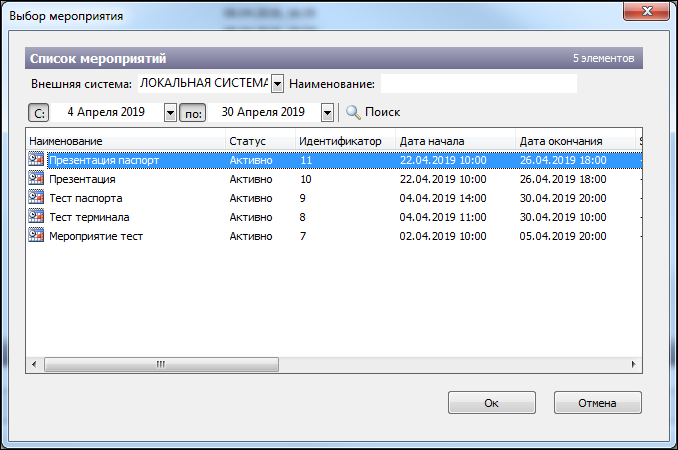
Рис.5.7.1.3 Список мероприятий, ограниченный по времени проведения
По внешней системе
Данный фильтр отображает бейджи по подключенным внешним системам, в которых созданы бейджи. Нужная внешняя система выбирается из выпадающего списка (рис.5.7.2.1).

Рис.5.7.2.1 Фильтрация по внешним системам
По типу бейджа
Данный фильтр отображает бейджи по типу бейджа, заданному при создании. Нужный тип выбирается из выпадающего списка (рис.5.7.3.1).

Рис.5.7.3.1 Фильтрация по типу бейджа
По статусу бейджа
Данный фильтр отображает бейджи по его актуальному статусу. Нужный статус выбирается из выпадающего списка (рис.5.7.4.1).

Рис.5.7.4.1 Фильтрация по статусу бейджа
По коду карты
Данный фильтр отображает бейджи по коду карты, заданному при создании или редактировании. Для поиска код карты вписывается в поле ввода (рис.5.7.5.1).
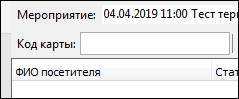
Рис.5.7.5.1 Поле ввода кода карты
По ФИО
Данный фильтр отображает бейджи по ФИО посетителя. Для поиска ФИО вписывается в поле ввода (рис.5.7.6.1).
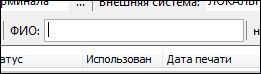
Рис.5.7.6.1 Поле ввода ФИО посетителя
По статусу печати
Данный фильтр отображает бейджи по статусу печати. Статус выбирается из выпадающего списка (рис.5.7.7.1)

Рис.5.7.7.1 Выбор статуса печати
После того, как заданы параметры для фильтрации, необходимо нажать кнопку «Обновить», чтобы применить фильтры (рис.5.7.2).
Чтобы удалить заданные параметры, нужно нажать кнопку «Сбросить фильтр» (рис.5.7.2).

Рис.5.7.2 Кнопки «Обновить» и «Сбросить фильтр»
Зоны доступа и проходы
В окне «Зоны доступа и проходы» отображается фотография посетителя и информация о его проходах, распределенная по четырем вкладкам:
Зоны доступа
В данной вкладке показана информация о зонах доступа, в которые может пройти владелец бейджа, их идентификатор в системе, описание зоны доступа (рис. 5.8.1.1)
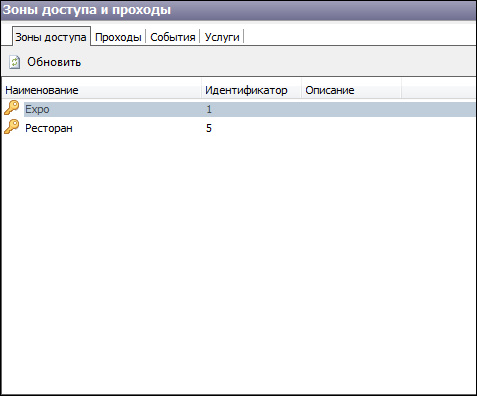
Рис 5.8.1.1. Информация во вкладке «Зоны доступа»
Проходы
В данной вкладке показана информация о проходах, которые совершал владелец бейджа: идентификатор прохода в системе, дата, направление прохода; наименование КПП и перехода, в которых совершался проход; описание прохода (рис.5.8.2.1).

Рис.5.8.2.1 Информация во вкладке «Проходы»
События
В данной вкладке показана информация о событиях, доступных владельцу бейджа: идентификатор, статус, наименование события; даты начала и конца; источник события; внешняя система, в которой событие заведено (рис.5.8.3.1)

Рис.5.8.3.1 Информация во вкладке «События»
Услуги
В данной вкладке показана информация об услугах, предоставляемых владельцу бейджа: наименование, статус услуг и комментарий к ним (рис.5.8.4.1)
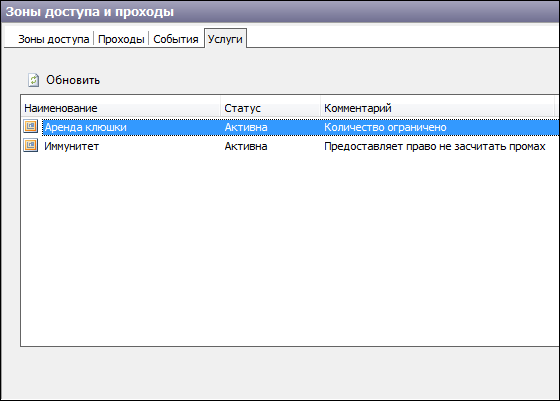
Рис.5.8.4.1 Информация во вкладке «Услуги»