Содержание
Режим «Аккредитация»
Типы бейджа
В данном окне создаются и настраиваются типы бейджей. Перейти в окно можно через пункт «Типы бейджа» в меню «Аккредитация».
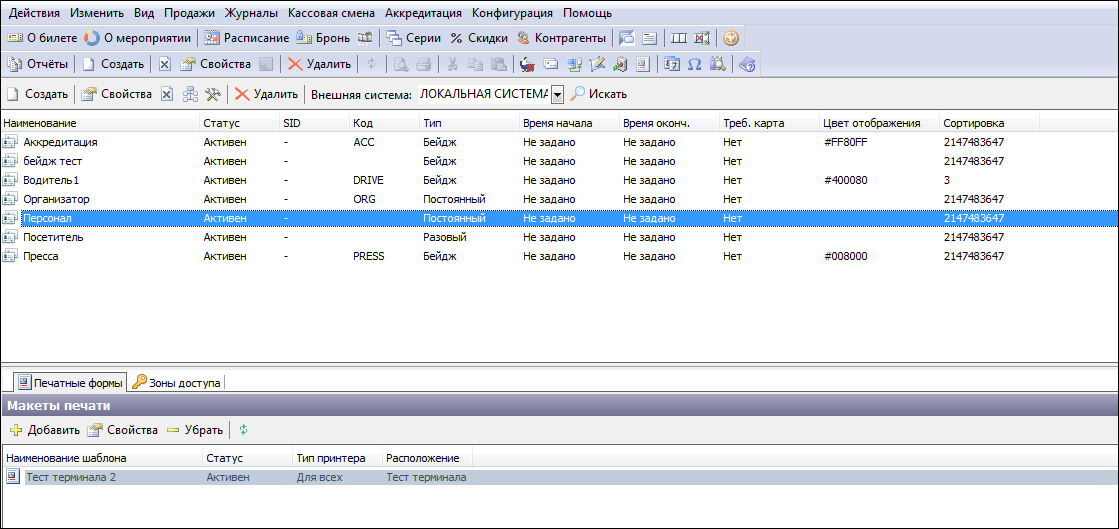
Окно «Типы бейджа»
При нажатии кнопки «Создать» появляется меню «Создание нового». После заполнения всех необходимых полей нажмите кнопку «Ok».
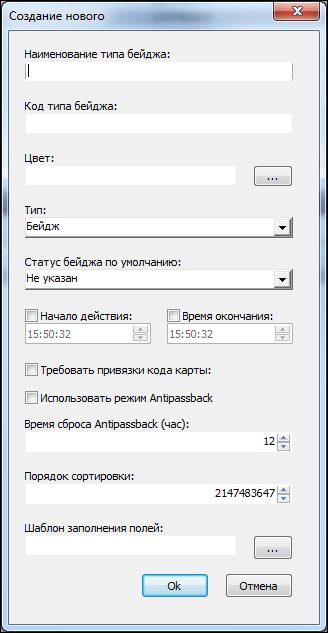
Создание нового типа
Если на основе данного типа необходимо печатать аккредитационные бейджи, то в поле выбирается значение «Бейдж». При выборе любого другого типа бейджа на основе созданных позиций будут созданы пропуска.
В нижней части окна находятся вкладки: «Печатные формы», отвечающая за макеты для печати пропусков; и «Зоны доступа», в которой добавляются зоны, разрешенные для прохода, владельцу бейджа.
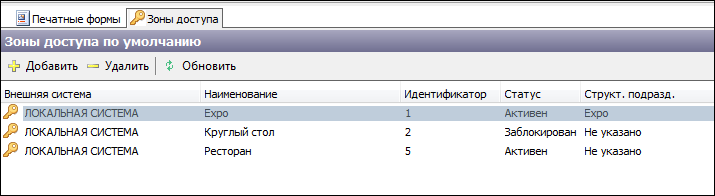
Добавление зон доступа и печатных форм для типа бейджа
Структурные подразделения
В окне «Список структурных подразделений» создаются, редактируются и удаляются организации, на которые будут создаваться зоны доступа.
Переход в данное окно осуществляется через пункт «Структурные подразделения» во вкладке «Аккредитация».

Окно «Список структурных подразделений»
При нажатии кнопки «Создать» открывается окно «Создание новой», в котором заполняются необходимые поля. После заполнения нажмите «Ok».
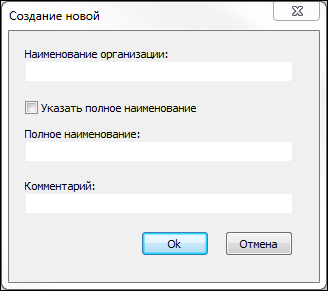
Добавление новой организации
Статусы
В данном окне создаются статусы бейджей и условия их применения. Перейти в окно можно, выбрав пункт «Статусы» в меню «Аккредитация».
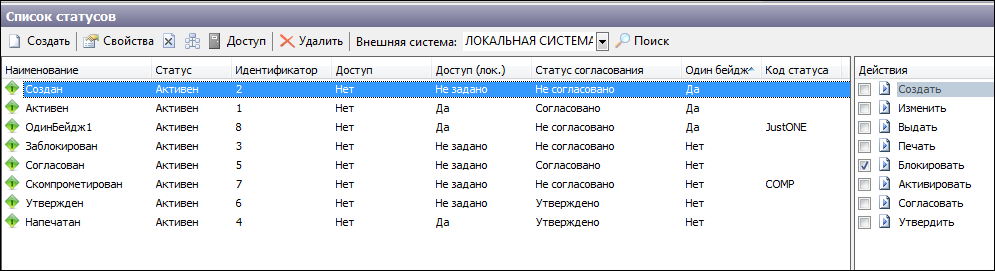
Окно «Список статусов»
При нажатии кнопки «Создать» открывается окно «Создание нового», в котором заполняются необходимые поля. После заполнения нажмите «Ok».
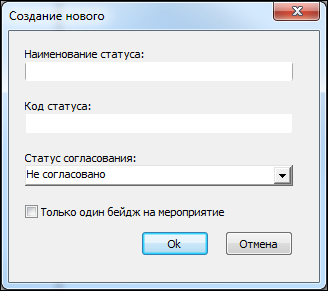
Создание нового статуса
Для каждого статуса можно определить, будет ли ему доступен проход. Для этого необходимо выбрать статус, и нажать кнопку «Доступ» в окне «Список статусов». В открывшемся окне «Доступ» выбирается модификатор доступа.
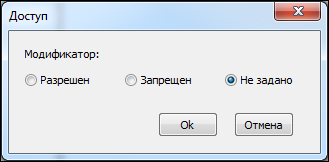
Настройка доступа для статуса
После создания статусу необходимо задать условия его применения. Для этого выберете статус и в окне «Действия» выберите, после каких действия будет применяться статус.
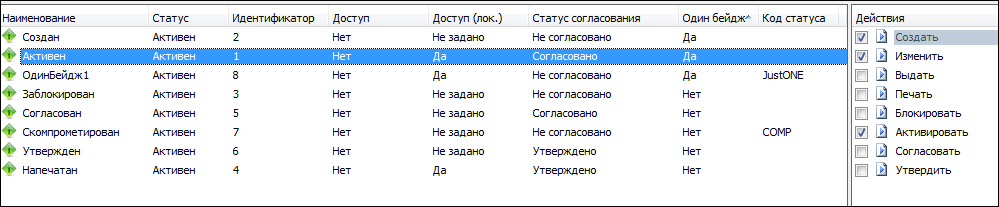
Настройка действий, применяющих статус
Организации
В данном окне регистрируются организаторы мероприятия. В дальнейшем они используются при создании мероприятий аккредитации. Переход в окно осуществляется через пункт «Организации» в меню «Аккредитация».
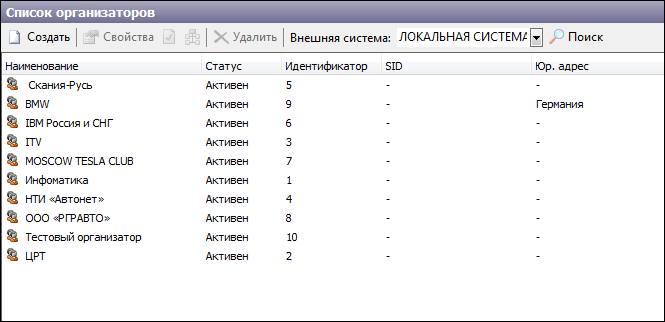
Окно «Список организаторов»
При нажатии кнопки «Создать» открывается окно «Создание нового». Заполнив все необходимые поля нажмите кнопку «Ok».
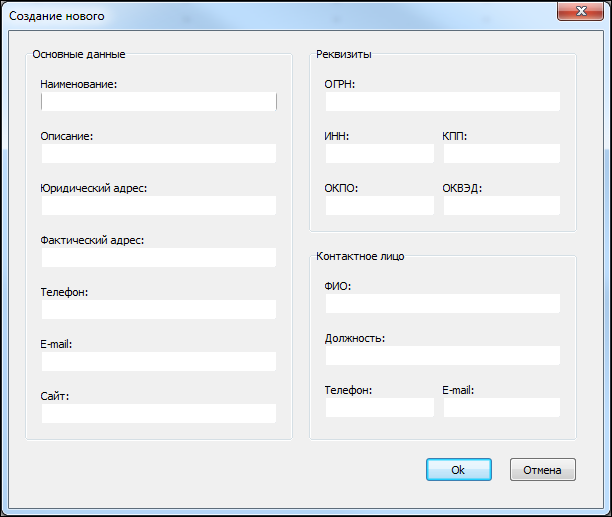
Добавление новой организации
Категории посетителей
В данном окне создаются категории посетителей, для пропусков. В дальнейшем они используются при регистрации пропуска. Переход в окно осуществляется через пункт «Категории посетителей» в меню «Аккредитация».
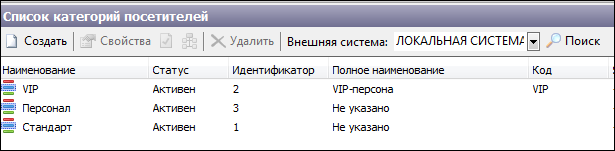
Окно «Список категорий посетителей»
При нажатии кнопки «Создать» открывается окно «Создание новой». Заполнив все необходимые поля нажмите кнопку «Ok».

Создание новой категории
Должности
В данном окне создаются должности посетителей, для пропусков. В дальнейшем они используются при регистрации пропуска. Переход в окно осуществляется через пункт «Должности» в меню «Аккредитация».
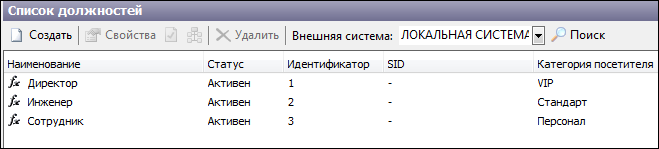
Окно «Список должностей»
При нажатии кнопки «Создать» открывается окно «Создание новой», в котором к должности привязывается категория посетителя. Заполнив все необходимые поля нажмите кнопку «Ok».
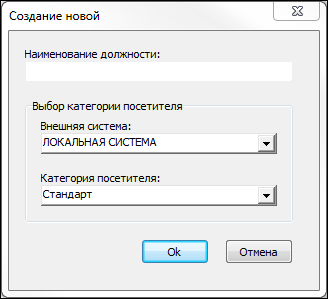
Создание новой должности
Страны
В данном окне отображаются страны, которые используются при регистрации пропуска. Окно открывается при выборе пункта «Страны» в меню «Аккредитация».
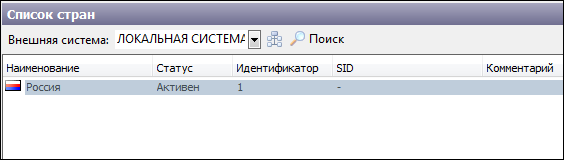
Окно «Список стран»
Добавление страны в список происходит через пункт «География» в меню «Словари».
Типы зон доступа
В данном окне создаются типы зон доступа, которые выбираются при создании или редактировании зоны доступа. Окно открывается при выборе пункта «Типы зон доступа» в меню «Аккредитация».

Окно «Список типов зон доступа»
При нажатии кнопки «Создать» открывается окно «Создание». Заполнив все необходимые поля нажмите кнопку «Ok».
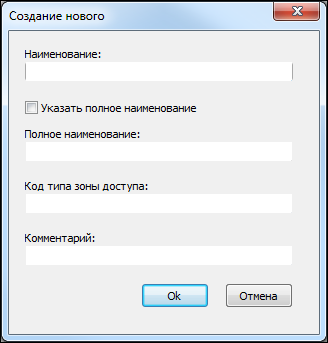
Добавление новой зоны доступа
Шаблоны
В данном окне создаются шаблоны полей для пропусков и бейджей. Переход к окну осуществляется через пункт «Шаблоны» в меню «Аккредитация».
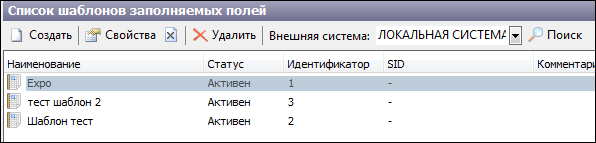
Окно «Шаблоны»
При нажатии кнопки «Создать» открывается окно «Создание нового», в котором прописываются наименование шаблона, и комментарий к нему.
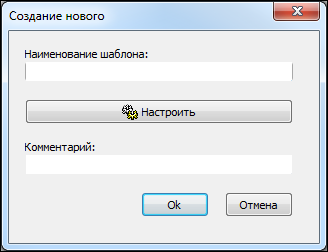
Создание нового шаблона
При нажатии в окне создания кнопки «Настроить» открывается окно «Настройка формы заполнения», в котором настраивается отображение полей при создании бейджа или пропуска.
Во вкладке «Выбор заполняемых полей» добавляются или убираются поля, которые будут отображаться при создании или редактировании бейджа или пропуска.
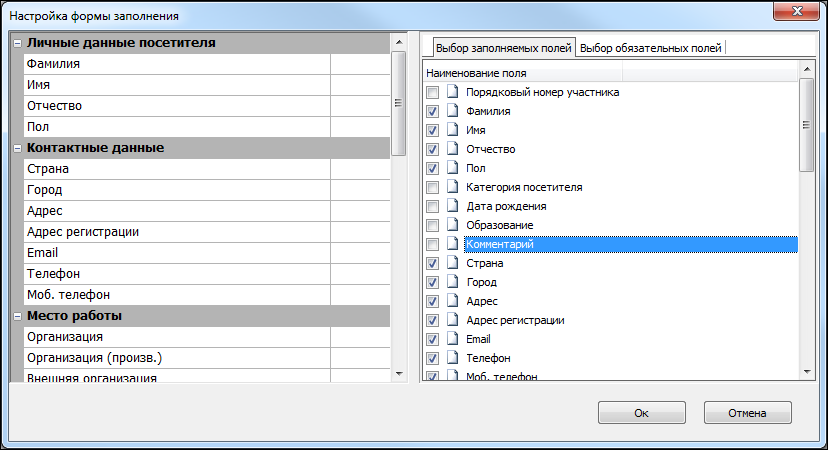
Настройка заполняемых полей
Во вкладке «Выбор обязательных полей» выбираются поля, которые необходимо будет заполнить при создании или редактировании бейджа. Оставив эти поля пустыми, невозможно будет сохранить бейдж или пропуск.
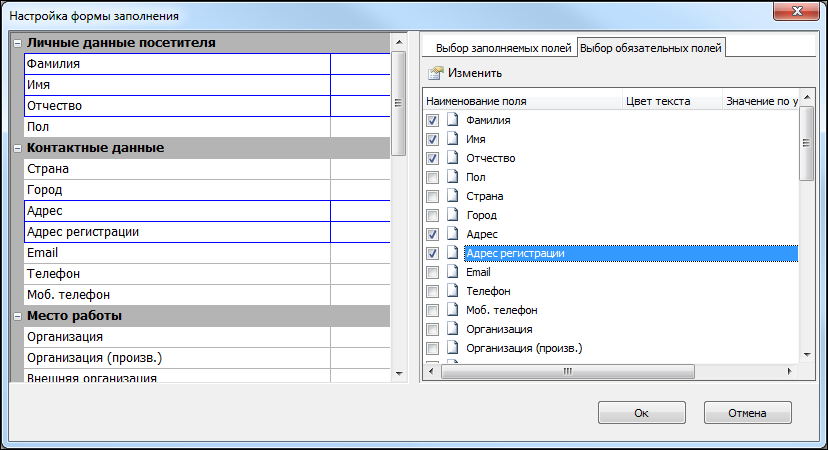
Настройка обязательных полей
Для сохранения настроек отображения нажмите кнопку «Ок», затем нажмите кнопку «Ок», чтобы сохранить настройки при выходе из меню создания или редактирования.
Мероприятия аккредитации
В данном окне создаются мероприятия, на которые в дальнейшем будут печататься бейджи. Переход к окну совершается при выборе пункта «Мероприятия аккредитации» в меню «Аккредитация».
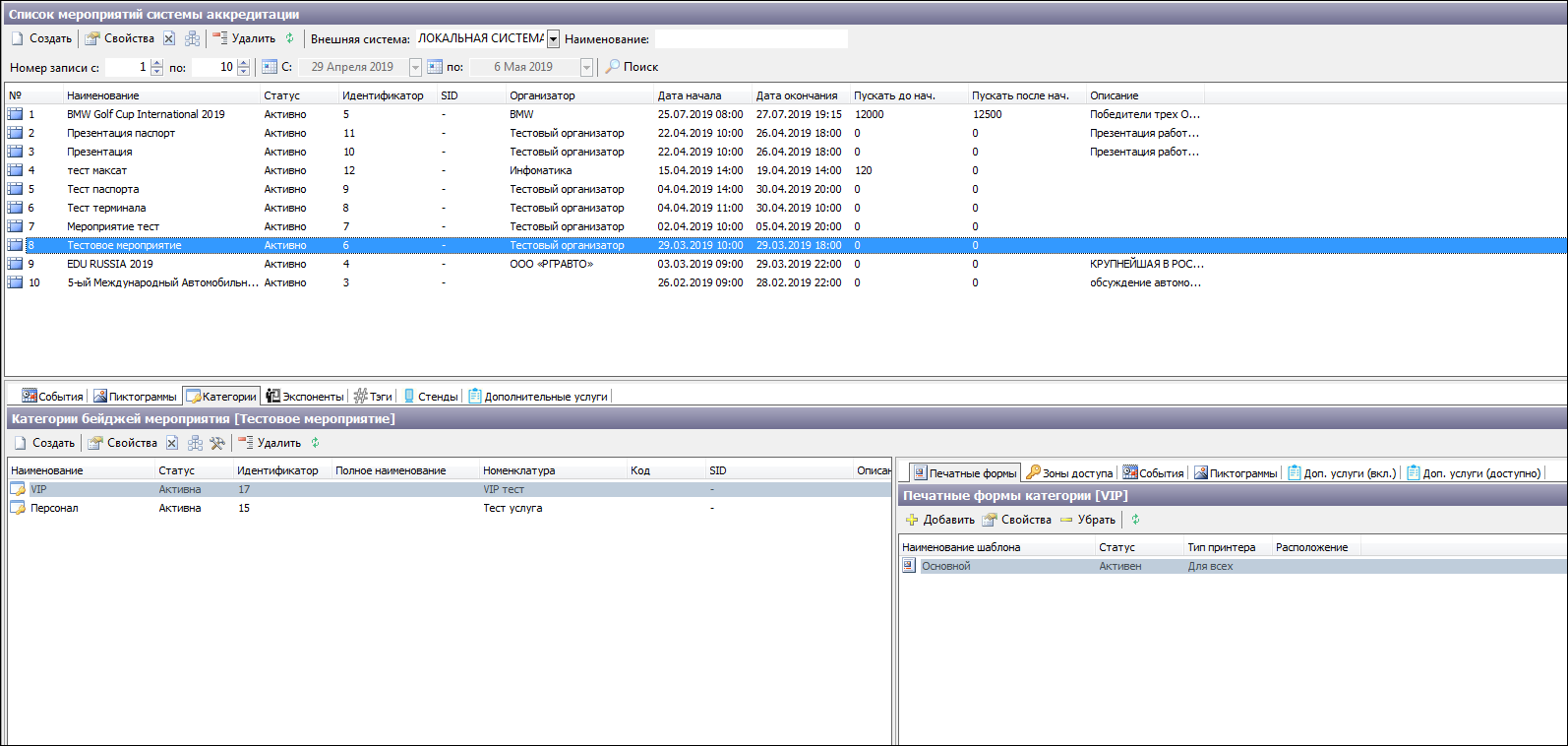
Окно «Список мероприятий системы аккредитации»
При нажатии кнопки «Создать», открывается окно «Создание нового», в котором указывается основная информация о мероприятии, настраиваются такие функции, как: запрет прохода на мероприятие по пропуску, отображение мероприятия на сайте или терминале, необходимость сканирования документа.
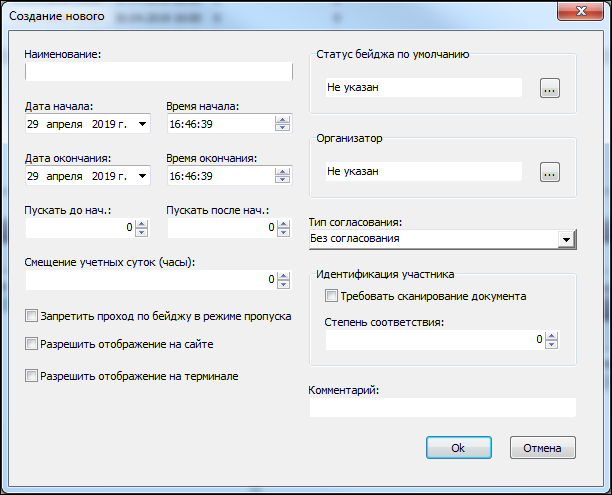
Создание нового мероприятия аккредитации
В пункте «Статус бейджа по умолчанию» из выпадающего списка «Статус:» выбирается статус, присваивающийся бейджу при создании.
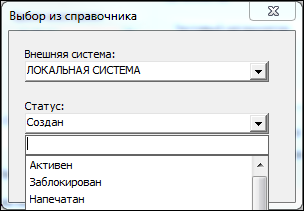
Добавление бейджа по умолчанию
В пункте «Организатор» из выпадающего списка «Организатор:» выбирается организатор создаваемого мероприятия.

Добавление организатора мероприятия
Пункт «Тип согласования:» отвечает за степень согласования бейджа. При выборе одного согласования в АРМ кассира появится кнопка «Согласовать» на панели управления в окне «Список бейджей». При выборе двух согласований, появятся кнопки «Согласовать» и «Утвердить».
Под окном «Список мероприятий системы аккредитации» находится окно настройки мероприятия. Окно состоит из нескольких вкладок:
События
В данной вкладке создаются и настраиваются события мероприятия.
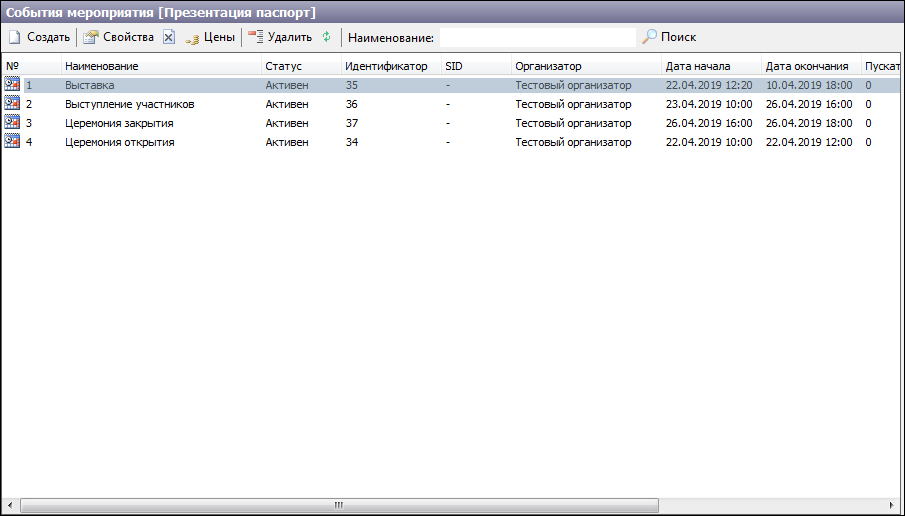
Вкладка «События мероприятия»
При нажатии кнопки «Создать» открывается окно «Создание нового». В данном окне вводятся наименование, время проведения, организатор и помещение.
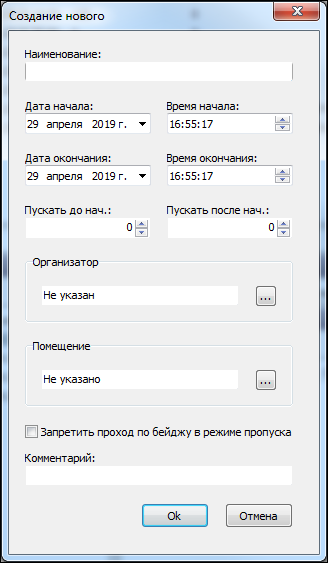
Создание нового события
После создания, для данного события можно добавить зоны доступа. Добавление происходит в соседнем окне. Во вкладке «Зоны доступа» перейдите во вкладку «Выбор зон доступа», и отметьте галочками необходимые зоны доступа. Выбранные зоны доступа будут отмечаться во вкладке «Добавленные зоны доступа». Для каждой зоны доступа можно выбрать время работы в окне «Временные ограничения».
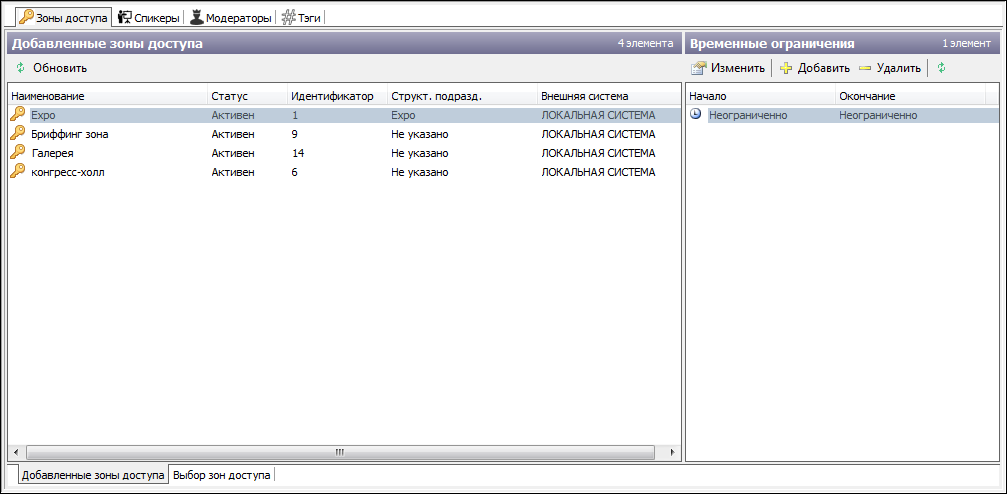
Вкладка «Добавленные зоны доступа» для события
Пиктограммы
Вкладка отвечает за создание пиктограмм, которые будут печататься на бейдже.
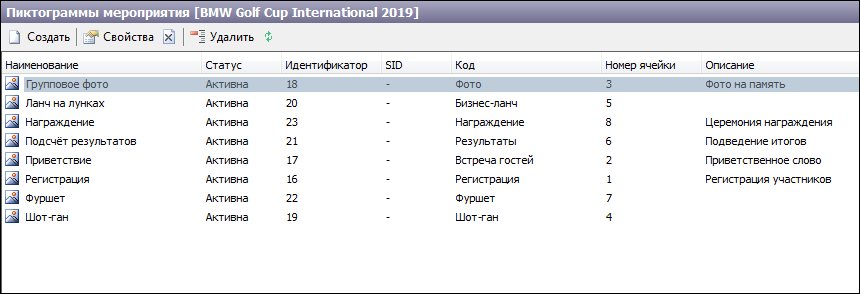
Вкладка «Пиктограммы мероприятия»
Пиктограмма создается в окне «Создание новой». Окно открывается после нажатия кнопки «Создать».
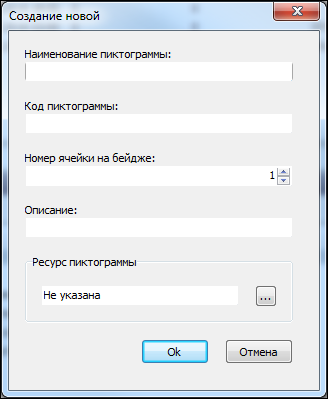
Окно создания новой пиктограммы
В Поле «Номер ячейки в бейдже» выбирается какой по счету будет стоять пиктограмма в напечатанном бейдже. Само изображение выбирается в поле «Ресурс пиктограммы».
Создание ресурсов подробно описано в разделе «Создание номенклатуры».
После создания необходимо нажать кнопку «Ok», чтобы сохранить пиктограмму. Созданной пиктограммой можно в дальнейшем обозначить дополнительную услугу, или категорию бейджа.
Дополнительные услуги
В данной вкладке создаются дополнительные услуги, для них настраиваются зоны доступа и пиктограммы отображения. В дальнейшем они добавляются на различные категории бейджа.
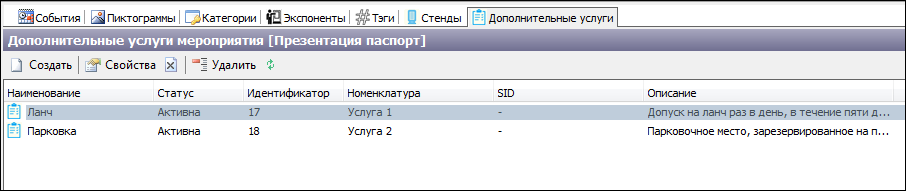
Вкладка «Дополнительные услуги»
После нажатия кнопки «Создать», открывается окно «Создание новой». В данном окне заполняются все необходимые поля, при необходимости, ограничивается количество использования, настраивается отображение на сайте, терминале.
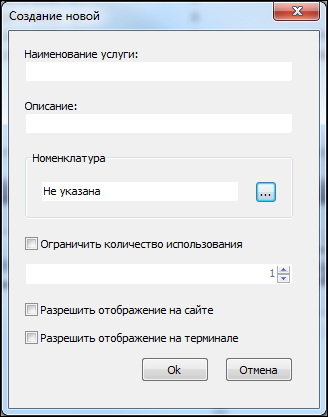
Создание новой услуги
В поле «Номенклатура» выбирается документ номенклатуры, на основе которого услуга будет продаваться через терминал или сайт.

Добавление номенклатуры к услуге
Рядом с меню дополнительных услуг, находится меню добавленных пиктограмм и зон доступа. Здесь выбираются зоны доступа дополнительной услуги, и пиктограмма, которой дополнительная услуга будет отображаться на печати.
Во вкладке «Зоны доступа» перейдите во вкладку «Выбор зон доступа», и отметьте галочками необходимые зоны доступа. Выбранные зоны доступа будут отмечаться во вкладке «Добавленные зоны доступа». Для каждой зоны доступа можно выбрать время работы в окне «Временные ограничения».
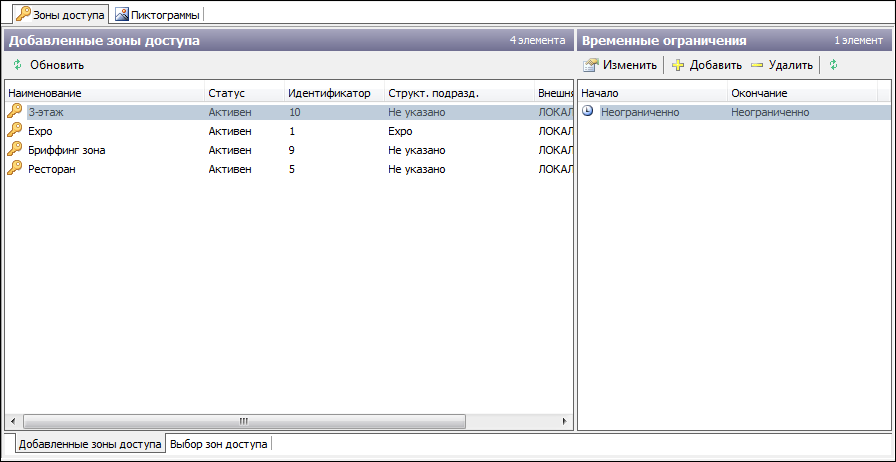
Добавленные к услуге зоны доступа
Пиктограммы добавляются аналогичным образом. Добавленные пиктограммы выводятся на печать, обозначая услугу, к которой прикреплены.
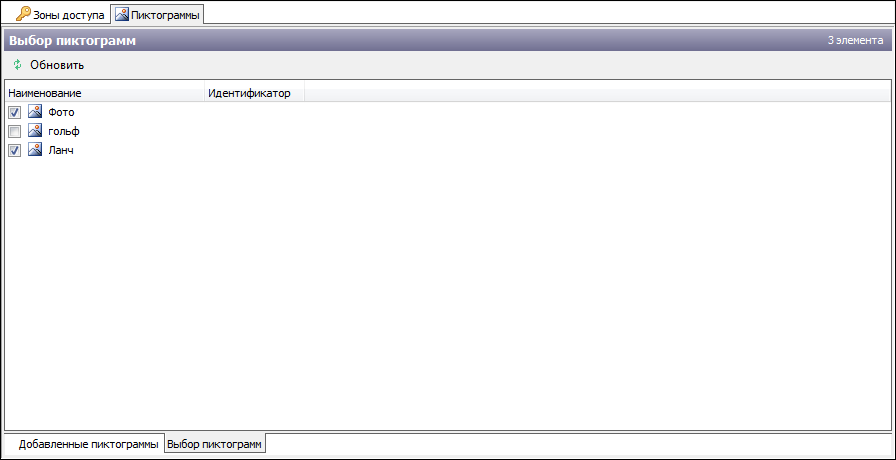
Выбор пиктограмм для дополнительной услуги
Категории
Категории отвечают за количество включенных в бейдж событий и услуг. Именно к категориям добавляются ранее рассмотренные параметры.
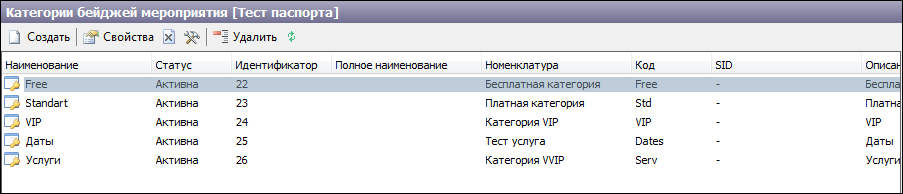
Вкладка «Категория бейджей мероприятия»
Для создания категории необходимо нажать кнопку «Создать». В открывшемся окне «Создание новой» заполняются все необходимые поля, при необходимости, ограничивается количество использования, настраивается отображение на сайте, терминале.
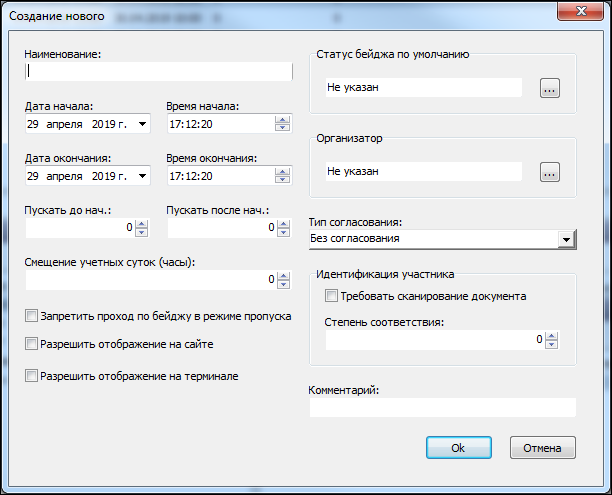
Создание новой категории.
В поле «Номенклатура» выбирается документ номенклатуры, на основе которого бейдж будет продаваться через терминал или сайт.

Добавление номенклатуры к категории
После создания категории необходимо добавить макеты печати. Макеты добавляются в соседнем окне во вкладке «Печатные формы категории [Наименование категории]». Для добавления необходимо нажать кнопку «Добавить». В открывшемся окне галочкой выбираются необходимые печатные формы.
Аналогичным образом макеты убираются, при нажатии клавиши «Убрать». Также по нажатию кнопки «Свойства» можно выбрать принтер для печати выбранного макета.
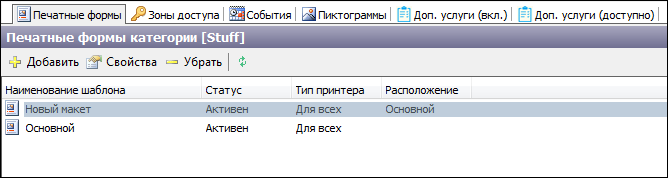
Добавление печатных форм к категориям бейджа
Во вкладке «Зоны доступа» перейдите во вкладку «Выбор зон доступа», и отметьте галочками необходимые зоны доступа. Выбранные зоны доступа будут отмечаться во вкладке «Добавленные зоны доступа». Для каждой зоны доступа можно выбрать время работы в окне «Временные ограничения».

Настройка зон доступа в категориях бейджа
Аналогичным образом добавляются зоны доступа, события, пиктограммы, дополнительные услуги. Добавление дополнительных услуг происходит в двух вкладках. Во вкладке «Доп. услуги (вкл.)» добавляются услуги, которые будут включены в категорию по умолчанию. Во вкладке «Доп. услуги (доступно)» добавляются услуги, которые будут доступны клиенту на выбор.