мета данные страницы
Список участников
В данном режиме происходит просмотр, регистрация списка участников мероприятия, регистрация новых участников, редактирование данных участников и создание бейджей.
В левой части окна располагается список ранее созданных участников аккредитационного мероприятия.
Правее от него отображается профиль выбранного участника, под которым находятся журнал бейджей и журнал проходов.
В верхней части находится панель поиска.
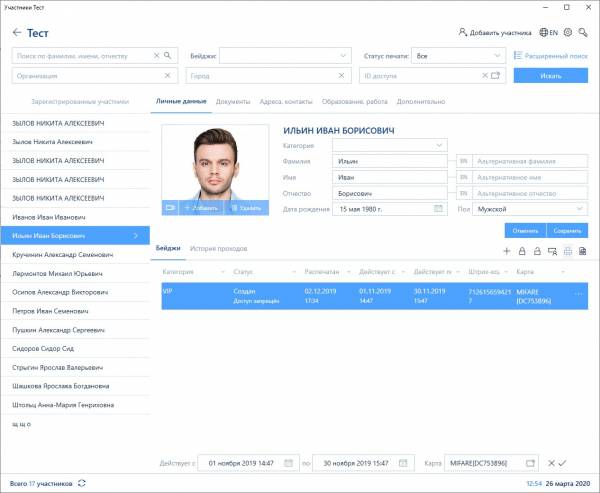
Список участников с отображенным профилем
Добавление нового участника
Чтобы добавить нового участника, необходимо нажать кнопку «Добавить участника» в правом верхнем углу окна. После нажатия кнопки открывается окно «Создание участника», в котором регистрируется участник, и создается бейдж на него.
Первым делом необходимо выбрать категорию бейджа для участника, время его действия. Затем появятся дополнительные поля ввода, в которых необходимо выбрать тип пропуска, статус. А также добавить карту, нажав на иконку  .
.
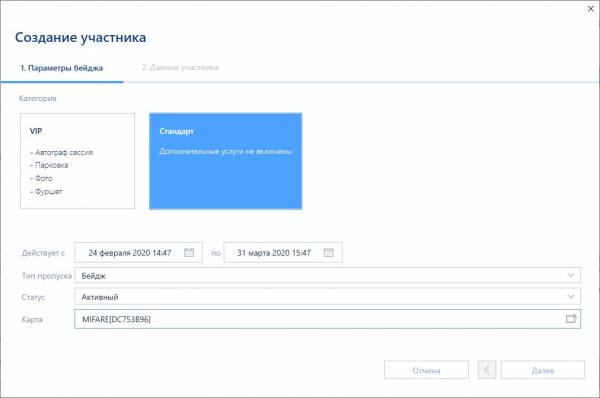
Выбор категории участника
Для перехода в создание профиля самого участника нажать кнопку «Далее».
Профиль разделен на вкладки «Личные данные», «Документы» «Адреса, контакты» «Образование, работа» «Дополнительно».
Во вкладке «Личные данные» указываются ФИО, дата рождения, пол, город проживания участника. Страна проживания выбирается из предложенного списка, так же, как и категория участника. Организация участника может быть выбрана в поле «Организация», или вписана в поле «Организация (произвольное значение)».
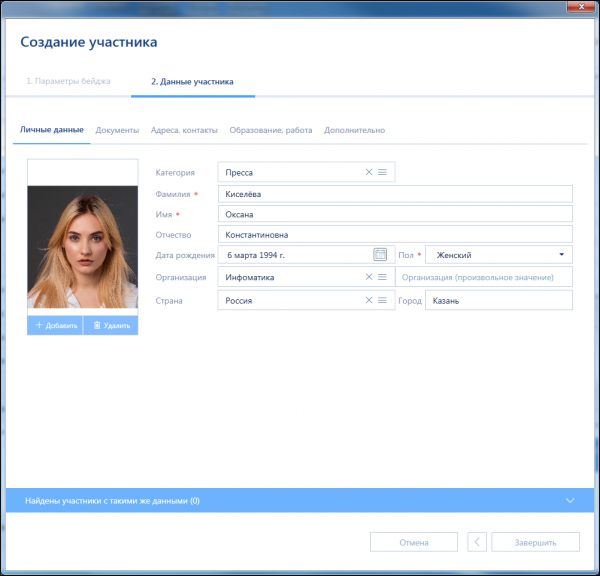
Личные данные участника
Фото профиля выбирается по кнопке «Добавить». После нажатии откроется окно выбора, где необходимо указать нужный файл. Также фото можно добавить, просто переместив его с рабочего стола в поле фотографии. Удаление происходит по нажатию кнопки «Удалить» или перемещением файла из поля фотографии. Файл, перемещенный из поля фотографии, не будет сохранен на рабочем столе.
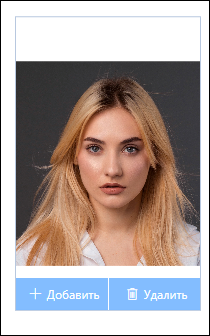
Фото участника с кнопками управления
Оставшиеся вкладки редактируются аналогичным образом.

Вкладка «Адреса, контакты»
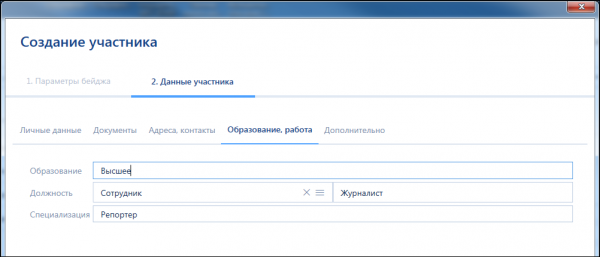
Вкладка «Образование, работа»
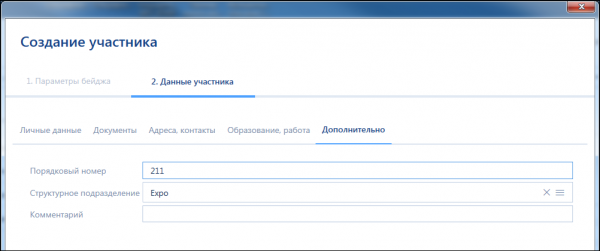
Вкладка «Дополнительно»
После заполнения необходимых полей нажмите кнопку «Завершить» и зарегистрированный участник появится в списке.
Работа с документами
Во вкладке «Документы» отображен список документов, добавленных участнику. В АРМ есть возможность заводить несколько документов разного типа, но только один документ может быть основным.
Для создания нового документа необходимо нажать на значок в виде плюса. После нажатия откроется окно создания документа. Данные для некоторых полей будут подставлены из личных данных клиента. При создании необходимо выбрать тип документа, иначе нельзя будет добавить документ. Также если документ является основным, то необходимо поставить галочку «Основной» при создании/редактировании.
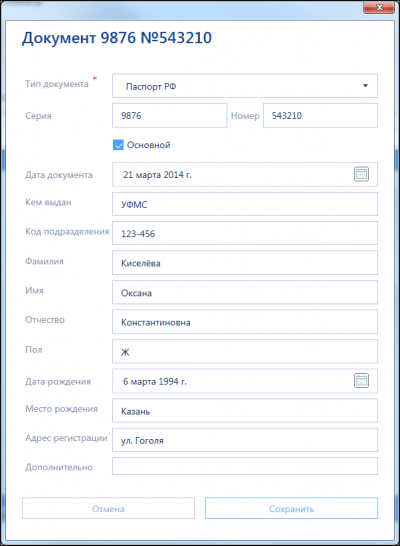
Добавление документа
При наличии подключенного сканера, можно проводить сканирование документов. Для этого необходимо нажать на значок сканирования на панели управления документов.
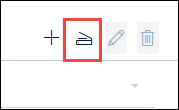
Кнопка «Сканирование документа»
После нажатия, открывается окно «Сканирование документа».
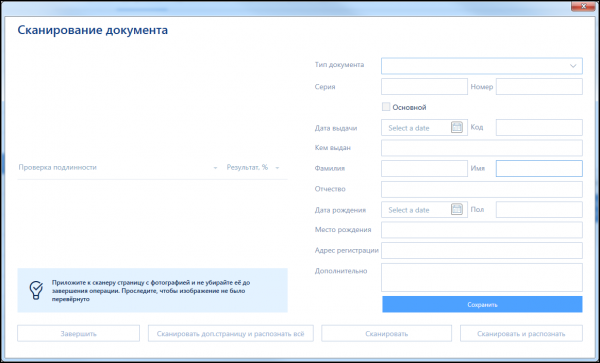
Окно «Сканирование документа»
В данном окне можно провести следующие операции:
- Сканировать и распознать – проводится сканирование основной страницы и ее распознавание;
- Сканировать – сканирование основной страницы без распознавания. Используется при необходимости сканирования двух страниц;
- Сканировать дополнительную страницу и распознать все – проводится при наличии отсканированной основной страницы, после чего происходит распознавание обоих страниц;
- Завершить – закрытие окна сканирования.
После сканирования необходимо нажать «Сохранить», документ будет добавлен в список документов.
В случае расхождение отсканированных данных с введенными данными участника откроется окно, в котором можно отменить, сохранить документ, или сохранить документ и обновить данные участника в соответствии с документом.
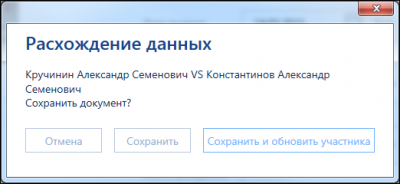
Окно «Расхождение данных»
Редактирование данных зарегистрированного участника
Редактирование также происходит в окне участников. При выборе в списке нужного участника откроется его профиль, в который можно внести необходимые изменения. О вкладках и особенностях некоторых полей профиля расписано в разделе «Добавление нового участника».
После редактирования данных профиля, необходимо нажать кнопку «Сохранить».
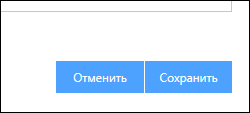
Кнопка «Сохранить»


